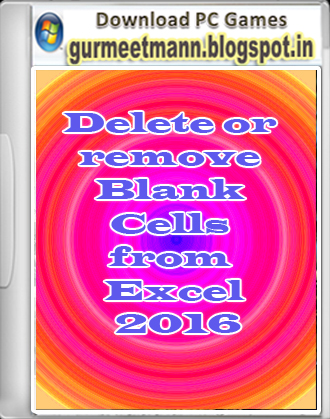

Sometimes while filling up the large list, empty rows remain at the end of the process. To make your work look like a flawless job you need to clean up the list. Removing blank cells in rows or columns from Microsoft Office Excel individually can be a laborious task. Find a solution to this problem in our tutorial.
There are many new and improved features, one can find in Office Excel 2016, and users of the most recent versions of Excel will find nothing to scare them off in it. In fact, most of them offer the ability to create, open, edit, and save files in the cloud straight from the desktop.

Tags:- Tags

Remove Blank Cells from Excel
In the Excel spreadsheet screenshot shown, a workbook with data in multiple columns is visible. Between each you can notice column, these are blank cells. I am interested in having these blank cells removed. To do so, do the following,
Highlight just the range of data containing the blank cells.
Next, under the Home tab > Editing group click ‘Find & Select’ option.

Now, with your spreadsheet open, press F5 on the keyboard. The action instantly opens up ‘Go To’ window,
When seen, click Go To Special option.
Choose the Blanks radio box and click OK.
You’ll see that Excel made a non-adjacent selection of all the blank cells in the spreadsheet. This makes it easy to delete the cells you don’t want.
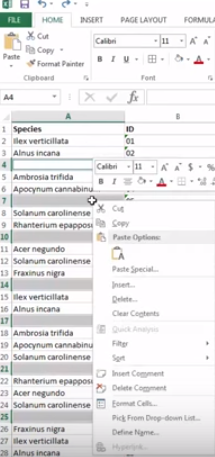
After having done this, from the Home tab, under the Cells group, click Delete and then select whether you want to delete the blank cells in rows or columns. In my case, it was just empty columns.
That’s it! Your Excel spreadsheet gets the look you wished to impart and looks a lot better.
Please note that the method can find its potent use in deleting blank rows and columns quickly, if you have a large workbook containing large and multiple worksheets.














No comments:
Post a Comment