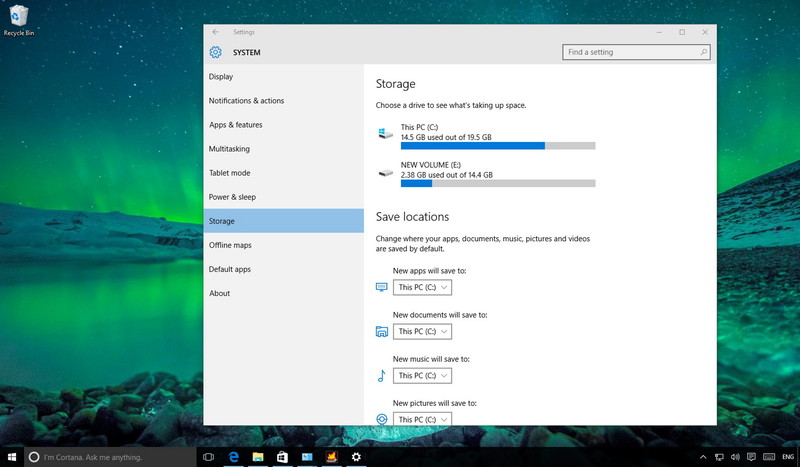


When you're running out of hard drive space, use this guide to delete wasteful files and folders from your Windows 10 PC.
While storage devices keep getting larger, and price per gigabyte keeps coming down, we also keep filling up drives with more pictures and videos we take with our mobile devices in addition to the many files we download from the internet. This problem is even bigger when you have a computer with limited storage or solid-state drive (SSD), which still doesn't offer a lot capacity compare to traditional rotating platters hard drives.
If you're starting to notice that the available space is shrinking fast on your computer's internal or external hard drive, your first strategy shouldn't be buying a new drive to expand the storage. Instead, you should analyze and delete those files that are just wasting valuable space.
In this Windows 10 guide, we'll show you five tips to reclaim some hard drive space on your computer.

Tags:- Tags

1. Delete unnecessary files
We often have the tendency to save a lot of files, even if we're never are going to need them. Moreover, we store these files in nested folders, and we never really understand the space they end up wasting in the hard drive. In part because Windows doesn't provide folder size on File Explore by default.
However, in Windows 10, we can use the Store settings to get an overview on how space is being utilized on the main system drive and external hard drives. But more importantly, now you can see which folders are using the most space, which can help you to identify and make a decision on the files you can delete to free up some storage.
Here's how to find and delete temporary files:
- Use the Windows key + I keyboard shortcut to open the Settings app.
- Click on System.
- Click on Storage.
Under Storage select the drive you want to analyze. (Note that the This PC drive is the main computer's hard drive where Windows 10 is installed.)

On Storage usage, you can see that Windows 10 categorizes the content based on default folders (e.g., Documents, Pictures, Music, etc.), apps and games, and system files, and you can view the storage usage. Simply click on of the item's name to get more information.

If you want to delete its content, click the view button to open the folder location, and delete the files you don't need.

Go back to Storage usage and click on Temporary files. In this section, Windows 10 will list different kind of temporary files you may want to delete, including Temporary files, Downloads folder, Recycle bin, and more. Click on the button of the content you want to remove and follow the instructions to delete the files.

Go back to Storage usage and now click Other. Windows 10 uses this section to list all the folder that couldn't be categorized. Identify which folders are using the most storage space and click on them to access the location.

Select its content, right-click, and select Delete to remove the files and folders.

2. Delete File History versions
If you're running out of space on your external hard drive, it's possible that you've configured File History to keep your personal files constantly backed up.
However, it's likely that you've only set the basic settings, which by default creates copies of your files every hour and keeps them forever. This setup configuration can quickly use a large amount of storage shrinking the available space that you could use for other storage.
Here's how to change the File History version setting and how to use the cleanup tool to delete older version of files and folders:
- Use the Windows key + X keyboard shortcut to open the Power User menu and select Control Panel.
- Click File History.
On the left pane, click Advanced settings.

Under Versions, change the default options by clicking the drop down menu on the right for Save copies of files and Keep saved versions to the best options that suit your needs. For example, Every 12 hours and 3 months respectively.

- Click the Clean up versions link.
In the File History Cleanup tool, select the file versions you want delete from the drop down menu. For example, select the All but the latest one option, if you wish to get the most space by only keeping one version of the files.

- Click the Clean up button to complete the process.
- Click the Save changes button on Advanced settings to commit the new changes.
With these new settings tweaks, you will reclaim a healthy amount of available space, and future File History backups will take less space as we have reduced the frequency in which each file backup is triggered.
3. Uninstall apps you don't need
Uninstalling applications you rarely use can help to free up some space too.
In the past, we only needed to open Programs and Features in Control Panel to get rid of applications. However, in Windows 10, you can now use the Settings app to uninstall traditional desktop programs as well as the new Windows Store apps.
Here's how to uninstall desktop and Store apps:
- Use the Windows key + I keyboard shortcut to open the Settings app.
- Click System.
- Click Apps & features.
- Identify the applications you don't need and are using the most space on your computer. Select an app and click the Uninstall button.
Confirm by clicking the second Uninstall button.

- If the you're trying to uninstall a Windows 10 Store app, no further action is required. If it's a legacy desktop application, you will need to follow the on-screen directions to complete the uninstall.
- Repeat the steps to remove any other application.
4. Delete duplicate photos
Duplicates photos can waste valuable space on your PC's hard drive, external storage, and even on OneDrive -- now that users no longer can enjoy unlimited storage. If you often take multiple pictures of the same thing, you can use third-party tools, such as Awesome Duplicate Photo Finder, to find and delete duplicate images.
Note: Keep in mind that the tool we're mentioning today is a free third-party software, and as always download and use at your own risk.
- Visit the Duplicate Photo Finder download page, and click the Download portable version link to download the application on your computer.
- Right-click the zip folder and select Extract all.
Click the Extract button.

- The tool is portable, which means no installation is required. Simply double-click the AwesomePhotoFinder.exe file you extracted to launch the tool.
- On the Awesome Duplicate Photo Finder main screen, click the plus "+" sign button to add a folder location you want to scan for duplicate images.
Click the Start Search button to begin the scan.

- After the scan completes, you'll be presented with all the duplicate pictures and similarity score. Click the Delete button on the images you don't want to keep.
Click Yes to confirm deletion to the Recycle bin.

- Repeat the same process until there no more photos listed in the application.
Now the folder you scanned should only contain one version of a particular photo. If you change your mind, you can restore the images from the Recycle bin.
It's worth noting that even though Awesome Duplicate Photo Finder hasn't been updated for quite some time, all its features should work as expected. Also, if you use the portable version, you don't need to install anything, which can prevent unexpected results in your computer.
5. Delete previous installations of Windows
When you upgrade to Windows 10 without formatting, or you install a new test build of the operating system, a copy of the previous installation will be stored on your computer inside the Windows.old folder.
The backup copy of your PC's previous installation is a mechanism the operating system uses to roll back in case something goes wrong during the upgrade. However, after the upgrade completes successfully and if you're not planning to go back to the previous version of Windows, these temporary files will just be wasting valuable space on your computer.
Luckily, the operating system ships with its Cleanup tool to delete system temporary files. Use this guide to remove a previous installation of Windows, which can help you to reclaim over 15GB of storage space.













No comments:
Post a Comment